افزایش سرعت رایانه با ۴ روش آسان
حتی اگر رایانه شما بدون ویروس باشد هم پس از مدتی استفاده، سرعت بوت شدن آن کاهش مییابد. اما نگران نباشید؛ چرا که روشهای آسانی برای رفع این مشکل وجود دارد که میتوانید در Mac یا رایانهی شخصی خود انجام داده و دوباره سرعت اجرا و بوت آنها را افزایش دهید.
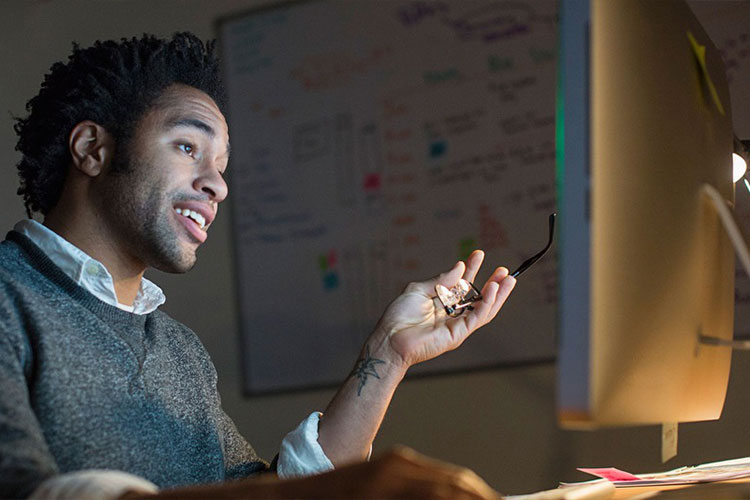
راهکارهای ساده اما مهمی برای افزایش سرعت رایانهها وجود دارند که در ادامه به ۴ مورد از مهمترین آنها اشاره میکنیم:
۱. دسکتاپ خود را مرتب و خلوت نگه دارید
یکی از آسانترین روشها برای کاهش زمان بوت سیستم، پاکسازی صفحهی دسکتاپ است. وجود فایلها، تصاویر و نیز پوشهها و برنامههای بیشتر در دستکاپ باعث میشود رایانه نیاز به زمان بیشتر برای اجرای همهی آنها داشته باشد. شاید فکر کنید که این بخش نیز مانند پوشههای دیگر رایانهتان است، اما اینگونه نیست و هرچه در دستکاپ باشد به عنوان بخشی از بوت رایانه اجرا میشود که این موضوع باعث کندتر شدن حافظهی رم در پردازش مورد نظر خواهد شد؛ بخصوص اینکه اگر سیستم کمی هم قدیمی باشد.
نیاز نیست همه چیز را از دسکتاپ خود پاک کنید؛ اما در این مرحله باید مواردی که به آنها نیاز ندارید را حذف کنید. در مک، شما میتوانید برنامه و اپلیکیشنهایی را که زیاد استفاده میکنید در بخش Dock نگه دارید و در ویندوز نیز برنامههای مورد علاقهتان را در تسکبار قرار دهید. برای اینکار بر روی برنامه مورد نظر راست کلیک کرده و گزینه اضافه شدن به تسکبار را برگزینید.
استفاده از دسکتاپ به عنوان محلی برای ذخیره فایلها و تصاویر یا هر فایل موقت کاری دیگری، باعث میشود تا زمان مورد نیاز برای بوت و اجرای سیستم افزایش یابد؛ چراکه شما فرآیندهای پسزمینه را در این شرایط نمیبینید. حالا وقت آن رسیده که فایلهای خود را سازماندهی کنید و آنها را در درایوهای خود دستهبندی کنید و تا جایی که امکان دارد صفحهی دسکتاپ سیستم خود را خلوت نگه دارید.
۲. از برنامههای غیرکاربردی خارج شوید (فقط در Mac)
اینکه شما در سمت راست بالای پنجره برنامهها در صفحه، X قرمز رنگ (علامت بستن برنامه) را مشاهده کنید، بدان معنا نیست که برنامهی مورد نظر شما را هیجانزده کرده. در مک، شما میتوانید هر پنجرهای را ببندید، اما اینکار باعث بسته شدن کامل اجرای برنامه نخواهد شد و خاموش کردن رایانه نیز به معنای بسته شدن کامل این برنامهها نیست.
اگر از مک استفاده میکنید، اطمیمنان حاصل کنید که برنامههای غیر کاربردی را از اجرا شدن در بخش Startup یا همان زمان راه اندازی و ورود به سیستمعامل، منع کنید. در غیر این صورت این برنامهها به صورت خودکار در هنگام روشن شدن سیستم اجرا میشوند و طبیعتا سرعت بالا آمدن دستگاه را افزایش میدهند. شما میتوانید با مراجعه به منوی بالا سمت چپ، اینگونه نرم افزارها و انتخاب گزینهی Quit Program یا نگه داشتن همزمان کلید ⌘–Q آن را به صورت کامل ببندید.
۳. جلوگیری از اجرای خودکار برنامهها
حتی اگر پیش از خاموش کردن رایانه از تمامی برنامهها خارج شوید، برخی از اپلیکیشنها همچنان به صورت خودکار در زمان بوت، اجرا میشوند. وجود برنامههای مختلف در لحظه بوت سیستم، باعث میشود پردازش بیشتری نیاز باشد و به دنبال این موضوع سرعت اجرای رایانه و روشن شدن آن کاهش مییابد.
پس از اینکه برخی برنامهها را نصب میکنید، به صورت خودکار خود را در بخش StartUp قرار میدهند. معمولا با مرور منوهای درون برنامهها میتوان گزینهی مورد نظر را برای غیرفعال کردن اجرای خودکار، یافت. اما برخی از اپلیکیشنها پیدا کردن این گزینه را بسیار سخت کردهاند؛ بنابراین شما نمیتوانید همیشه این بخش را بیابید. اما راه آسانی وجود دارد که میتوان از این طریق اپلیکیشنها موجود در StartUp سیستم را مشاهده و غیرفعال کرد.
در مک: بخش System Preferences را باز کرده و به Users & Groups بروید. در زیر نام کاربریتان از سربرگ رمزعبور به سربرگ ورود جابجا شوید و سپس در این بخش لیستی از برنامههایی را مشاهده میکنید که به صورت خودکار در بخش Startup دستگاه اجرا میشوند. با کلیک قفل موجود در پایین سمت چپ و وارد کردن رمزعبورتان، میتوانید تغییرات را اعمال کنید. حالا باید برای تک تک برنامههایی که میخواهید از اجرای خودکار آنها هنگام روشن شدن سیستم جلوگیری کنید بر روی دکمه “-” کلیک کنید. نیاز نیست در این بخش همهی برنامهها را از لیست حذف کنید، اما هرچه لیست یاد شده کوتاهتر باشد زمان بوت دستگاه نیز کاهش مییابد.
ویندوز: بر روی بخش Search منوی Start یا Cortana کلیک کنید و عبارت MSConfig را تایپ کرده و سپس کلید اینتر را بفشارید تا بخش System Configuration اجرا شود. در زیر تبStartup لیستی از برنامههایی را مشاهده میکنید که در هنگام بالا آمدن سیستمعامل به صورت خودکار اجرا میشوند؛ پیش از اینکه چک باکس کنار هر آیتم از این لیست را غیرفعال کنید، چک باکس سمت چپ پایین یعنی Hide all Microsoft services را فعال کنید. اینکار باعث میشود سرویسهای مورد نیاز مایکروسافت که برای ویندوز حیاتی هستند از لیست مورد اشاره مخفی شوند تا به اشتباه آنها را از اجرا شدن در هنگام بوت منع نکنید. با حذف برنامههای غیر ضروری از این قسمت حالا میتوانید باعث شوید تا سرعت بارگزاری سیستمعامل افزایش یابد.
نکته: در ویندوز ۱۰، بخش مذکور به سربرگی به نام Startup در پنجرهی Task Managerمنتقل شده است. برای غیرفعالسازی موارد مدنظر نیز میبایست با کلیک راست بر روی آنها، گزینهی Disable را انتخاب کنید.
۴. پاکسازی فایلهای موقت
اگر مرورگر اینترنت شما اولین نرمافزاری است که پس از اجرا شدن سیستمعامل در رایانهی خود ، بر رویش کلیک میکنید، ممکن است بخواهید فایلهای موقت و فایلهای کوکی ذخیره شده در آن را پاک کنید. پس از مدتی مرورگر شما موارد زیادی را در حافظهی کش خود خواهد داشت که این موضوع تقریبا شبیه به همان اپلیکیشنهایی است که به صورت خودکار در سیستمعاملها و در هنگام بوت اجرا میشوند. طبیعتا هر چه مقدار فایلهای موقت و کوکیها در مرورگر بیشتر باشد، سرعت کار با آن و نیز سرعت اجرای مرورگر کاهش مییابد. فایلهای موقتی که خودکار ایجاد شدهاند، اطلاعات ورود به صفحات که در مرورگر ذخیره شدهاند و نیز تاریخچه مرور، بخشی از دادههایی است که در مرورگرها انباشه میشوند. اگر به بخش تنظیمات مرورگتان مراجعه کنید، میتوانید فایلهای کش و نیز تمامی کوکیها و هر چیز دیگری که مرورگرها ذخیره میکنند را پاک کنید. دقت کنید پس از اینکار در صورتی که نام کاربری و رمزعبورتان را برای ورود به وبسایت خاصی ذخیره کرده باشید، باید مجددا آنها را وارد کرده و در صورت نیاز مجددا ذخیره کنید.
منبع: زومیت


